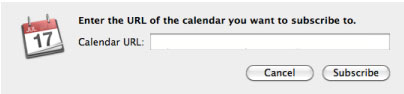Calendário
Entendendo a tela de agendamentos
Em Agendamentos você irá ver todos as suas atividades agendadas. Ela serve para que você tenha um controle geral sobre as tarefas que precisam ser realizadas durante o seu dia.
Ela é dividida em:
- Atividades atrasadas
- Para hoje
- Próximas atividades
Atividades atrasadas
Localizado no canto superior da sua tela, basta clicar e automaticamente ao lado esquerdo vão aparecer todas as suas atividades atrasadas.
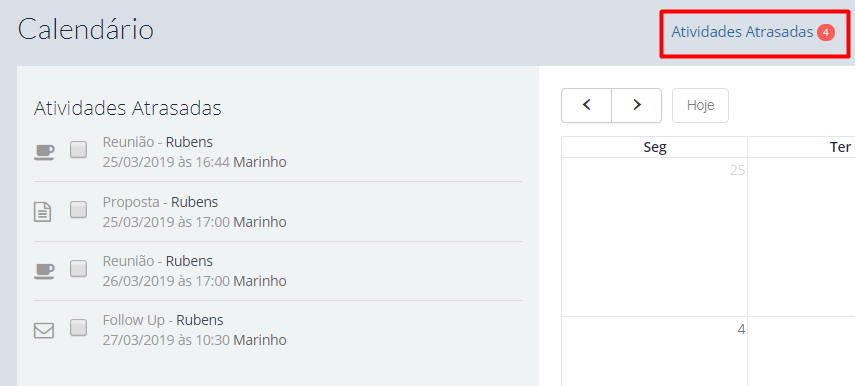
Para hoje
Também localizado no canto superior da sua tela, você tem a opção de visualizar somente os agendamentos que você tem para hoje.
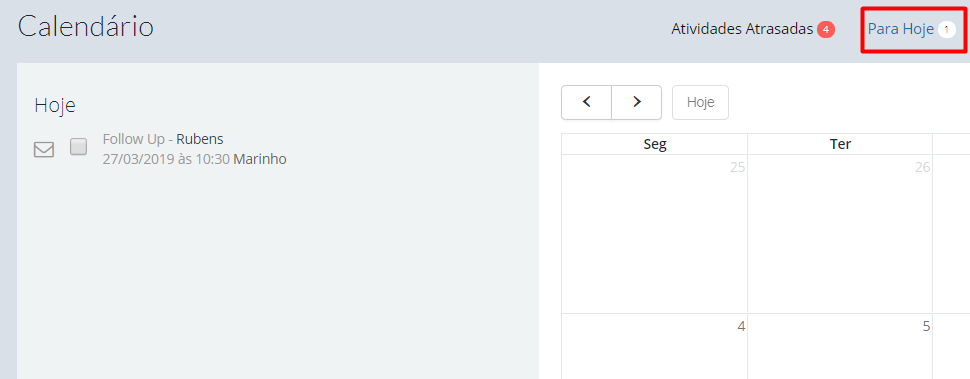
Próximas atividades
Caso você queira ver somente os agendamentos futuros, basta clicar em Próximas atividades que também vai aparecer ao lado esquerdo da sua tela.
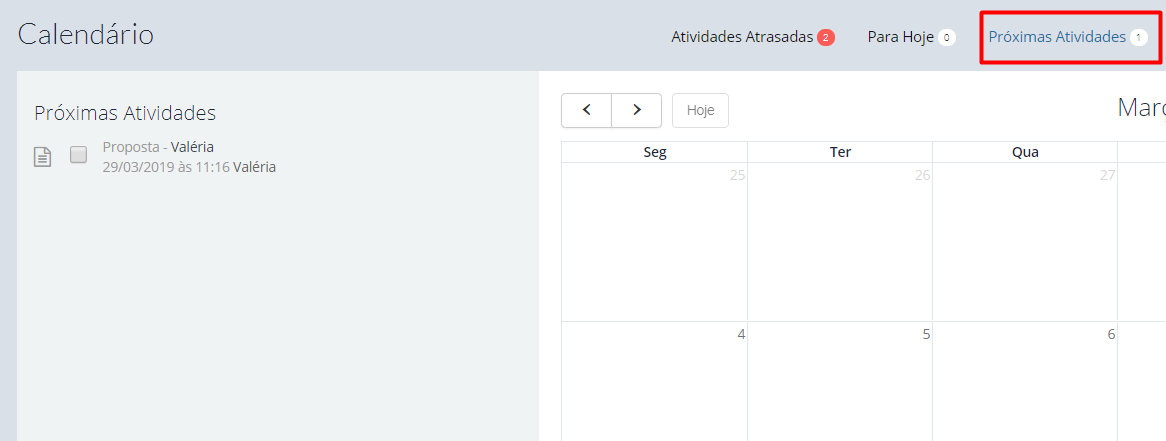
Como criar um novo agendamento?
Um novo agendamento pode ser criado a partir destas tarefas:
- Ligação
- Follow up
- Visita
- Reunião
- Proposta
Para criar um novo agendamento, basta você acessa a tela do contato no qual você quer criar esse agendamento e selecionar a opção que de tarefa que você deseja agendar. Ex: ao acessar a tela de um contato, você terá o quadro abaixo:
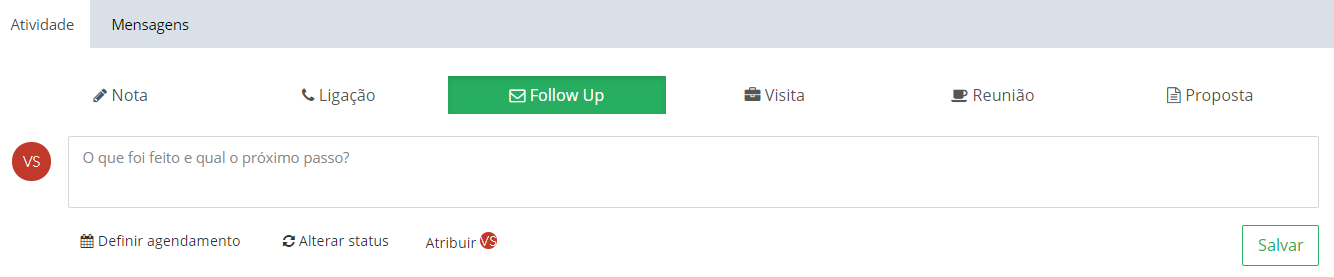
Em seguida selecione a opção que você deseja agendar, escreva o motivo do agendamento, mude a data e clique em salvar.
Caso você deseje, também poderá alterar o status do seu contato:
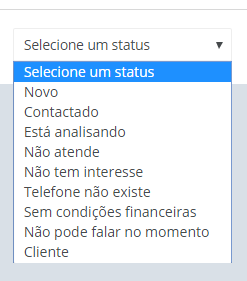
Lembre-se de cliar em  após finalizar as suas alterações.
após finalizar as suas alterações.
Como finalizar um agendamento?
Se você ainda não sabe como criar um agendamento, clique aqui.
Quando um agendamento é criado, você tem que finaliza-lo quando concluído. Um agendamento em aberto irá aparecer sempre em 2 lugares:
- Tela do contato
- Calendário de Agendamentos
Ao entrar na tela do contato, quando você tiver um agendamento em aberto ele irá aparecer na caixa de interação. Para finalizar basta clicar no botão localizado ao lado do agendamento:

Os agendamentos também podem ser encerrados através do calendário. Para fazer isso acesse Agendamentos. Os seus agendamentos irão aparecer em "Próximas atividades", para finalizar basta marcar o box ao lado do agendamento.
Ex:
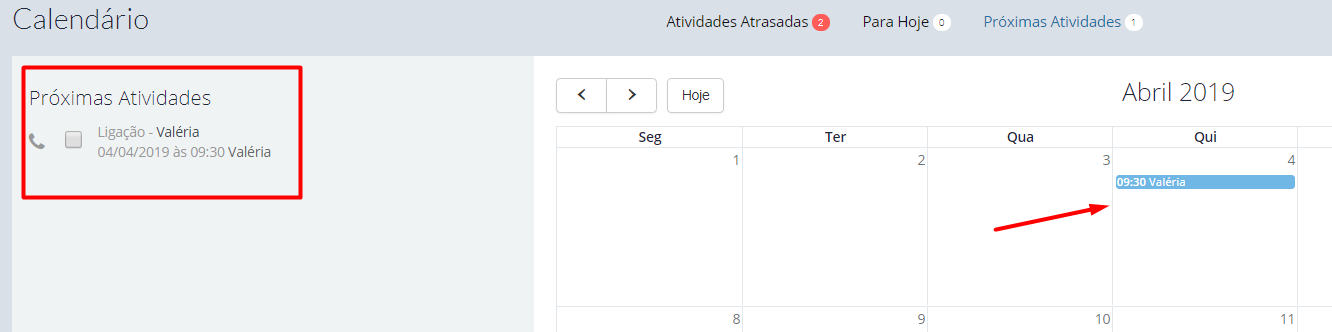
Integrando o Calendário do Bulldesk
Ao integrar o calendário do Bulldesk em outras plataformas você conseguirá ter acesso a todos os seus agendamentos feitos dentro do Bulldesk em conjunto com sua agenda estabelecida em outros calendários.
O seu calendário pode ser integrado em diferentes plataformas como o Google Calendar, Outlook e outros calendários semelhantes.
Veja como integrar o calendário do Bulldesk nessas diferentes plataformas.
- Passe o mouse no seu nome e clique em minha conta.
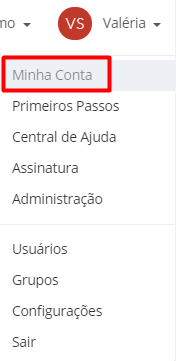
- Após clicar em minha conta role a pagina até o final onde você vai encontrar o link individual do seu calendário. Copie o link.
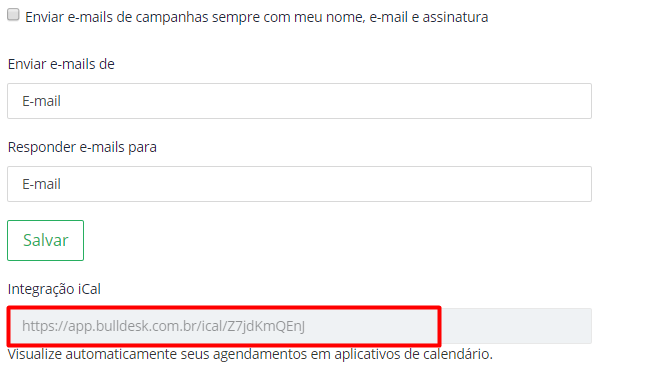
3.1) Se você estiver usando o calendário do Google vá até a aba de Outras agendas, clique na seta e cole o link do Bulldesk.
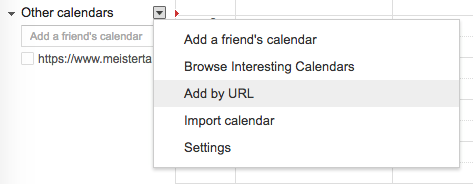
3.2) Se você estiver usando o calendário do Outlook clique no menu suspenso "Adicionar calendário". clique na opção "da internet" e cole o link do Bulldesk.
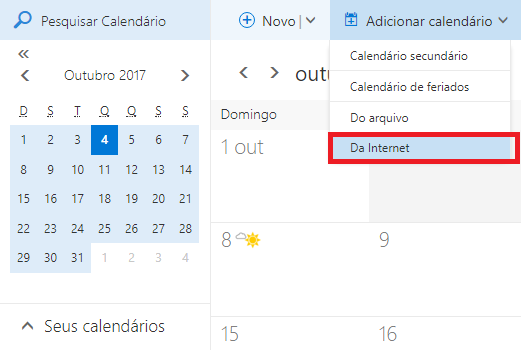
3.3) Se você estiver usando o calendário do iCal abra o menu arquivo, selecione nova inscrição no calendário e cole o link do Bulldesk.